Installera macOS Monteray i äldre iMac

Jag begåvades ju med en äldre 27" iMac i höstas och efter att ha bytt hårddisk i den så installerades den senaste version av macOS som fungerade på maskinen.
Att denna modell av iMac, en 27"-modell från senare delen av 2013 med en 3,5GHz Core i7-processor med fyra processorkärnor, 16GB internminne och 4GB i grafikminne i grafikkortet av modell GeForce GTX780 M, inte skulle stödja macOS Monterey, som i skrivande stund är den senaste versionen av macOS som släppts i skarp version, kändes således lite fånigt. I synnerhet med tanke på den fantastiska skärm som sitter i datorn. Så jag bestämde mig för att göra något åt saken.
Det finns nämligen massor med knepiga och omständiga metoder för att få detta att fungera, eller så finns det en väldigt enkel dito. Jag valde den senare metoden.
Den metoden bygger på en programvara som heter OpenCore, och det hela är som tidigare nämnts vansinnigt enkelt.
Börja med besöka projektets hemsida (länk ovan) och kontrollera om den Mac-modell du vill installera något nytt och fint på kommer stödja det.
Om du konstaterar att så är fallet kan du gå vidare med att ladda ned programvaran, OpenCore.
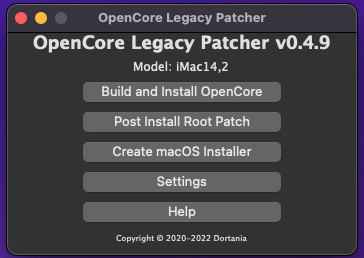
Starta denna programvara och du kommer mötas av en meny som ser ut ungefär som den ovan. Kolla så programvaran har identifierat din Macmodell korrekt. Om allt ser bra ut så klickar du sedan på “Create macOS Installer” och sedan klickar du på “Reload with all installers” för att se alla installationsfiler som finns att ladda ned hos Apple.
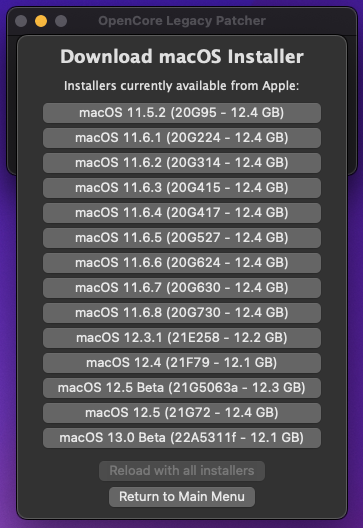
Välj den senaste versionen av Monterey som är stabil. I mitt fall valde jag 12.4. Filen ska sedan laddas ned och verifieras efter nedladdning vilket kan ta en stund.
Därefter är det dags att välja den version av macOS du just laddat ner och skriva den till USB-minnet. Detta tar också en ganska lång stund. För detta behöver du ha ett USB-minne på 16GB eller mer som är felfritt så se till att du har det innan du drar igång denna process.
När detta är klart väljer du till sist “Build and install OpenCore” i menyn för OpenCore-applikationen. Välj slutligen att skriva OpenCore till USB-minnet du just skapat.
När detta är klart kan du starta om din Mac. Håll nere alt-tangenten när datorn startar upp så du får upp menyn med vilka volymer du kan starta datorn från.
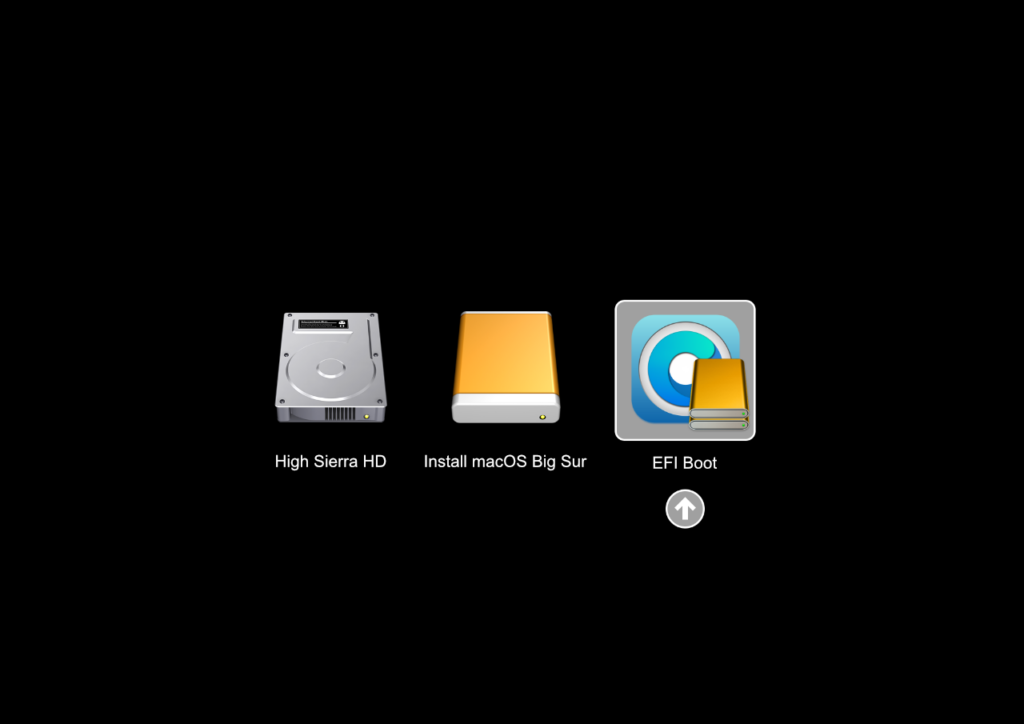
Välj den som heter “EFI Boot” och starta från den. Därefter får du frågan igenom vilken volym du vill starta ifrån, då väljer du “Install macOS Monterey” och kör igenom installationen som vanligt.
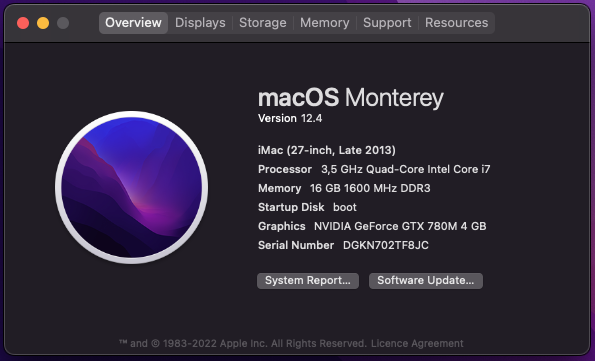
När installationen är klar och din Mac startar om ska du låta USB-minnet sitta i. När du slutfört installationen och loggat in startar du OpenCore-applikationen igen och kör “Build and install OpenCore” ännu en gång men denna gång skriver du programvaran till din interna hårddisk som du startar macOS Monterey från. När detta är klart kan du ta ut USB-minnet från din Mac och nu kommer den starta som vanligt igen.
Det kan vara värt att notera att om du installerar en uppgradering av macOS Monterey så kan du behöva installera OpenCore på hårddisken ännu en gång för att kunna starta din dator då uppgraderingen sannolikt skrivit över de filer som OpenCore-patchningen lagt in innan installation.
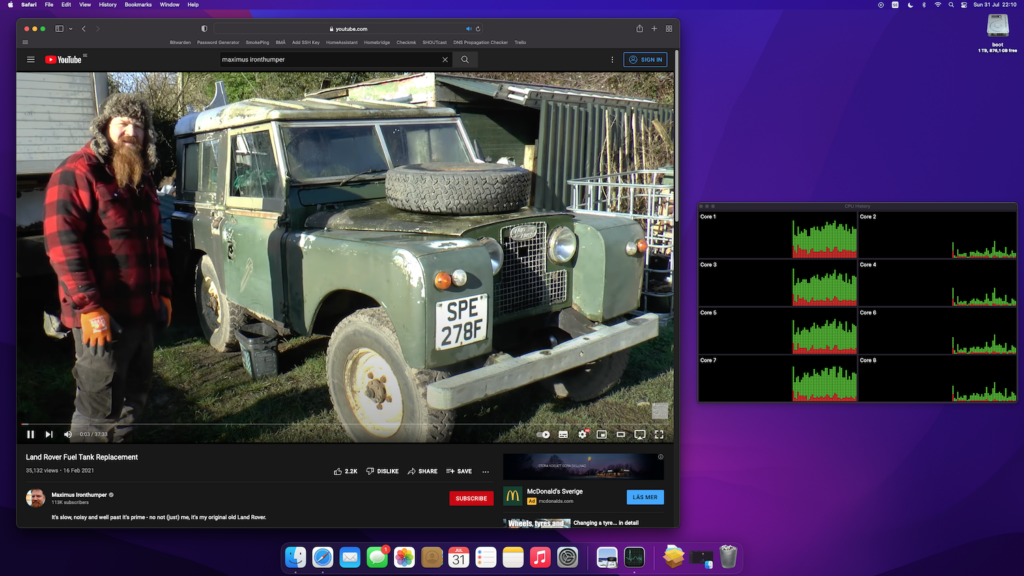
Hur fungerar det i praktiken då? Jag ska inte ljuga och säga att denna iMac är lika snabbt som en modernare modell av senaste generation med M1-processorn för det är det inte… åtminstone inte jämfört med min Mac mini M1, men det är i allra högsta grad användbart och skulle jag av någon anledning tvingas använda denna iMac som min primära dator så skulle jag inte ha något problem med det över huvudtaget. Visst, man får en liten “chock” emellanåt när fläkten varvar upp (det är ju inget man är direkt van vid från att ha en M1-baserad dator) men annars är det faktiskt trevligt att köra macOS Monterey på denna iMac.
I bilden ovan tittar jag på en korrekt Youtube-video i 1080p-upplösning och inga fläktar drar igång i datorn över huvudtaget. Faktum är att de få gånger som fläktarna gör sig påminda är när man gör något riktigt elakt mot datorn i fråga eller, som i mitt fall, när Spotlight ska indexera om hela hårddisken i datorn och man samtidigt sätter igång och synkronisera ned över 45000 bilder i Photos och lite annat roligt.
Givetvis kommer ju en dag då en äldre iMac av det här slaget inte längre är användbar, det vill säga då Apple förklarar x86-arkitekturen död och begraven vad macOS anbelangar, men tills dess kommer jag njuta av denna iMac lite till. Har du en äldre Mac så föreslår jag att du testar detta – det är vänligt mot både miljön och din plånbok, även om en x86-baserad Mac drar lite mer el än en ARM-baserad dito.