VMware ESXi 5.5 på Mac mini

Även om OS X Server är bra på en hel del saker så är det inte riktigt en lösning som lämpar sig för företag som redan är lite större eller är på väg att bli det. Samtidigt saknas det ordentliga virtualiseringslösningar där du antingen kan virtualisera andra operativsystem ovanpå OS X Server eller virtualisera OS X Server på andra plattformar.
Men, VMware Fusion, Parallels Desktop och Virtual Box då? säger du och viftar med pekfingret.
Alla dessa är lösningar gjorda för att virtualisera andra operativsystem ovanpå OS X eller OS X Server, det är sant. Men ingen av dem är gjorda för att köra virtualiserade maskiner med serverfunktioner. Även om det kanske fungerar hyfsat så saknas det ändå enormt många funktioner som du kan få med en professionell virtualiseringslösning som exempelvis Hyper-V eller VMware ESXi.
Den senare har man tidigare kunnat installera på den sista generationens Xserve (modell 3,1) och den sista modellen av förra generationens Mac Pro (modell 5,1) där VMware faktiskt certifierat sin plattform ESXi version 5.0 för dessa två modeller. Ingen av dessa Mac-modeller säljs ju längre varför man har få alternativ om man vill testa virtualisering eller att faktiskt börja arbeta med det på allvar.
Det ska omedelbart sägas att en Mac mini inte nödvändigtvis är den mest lämpade plattformen för att driva en större virtualisering, men det fungerar, och har man en eller ett par Mac mini av rätt modell är det sannerligen värt att testa. Värt att notera direkt är att om du har en Mac mini med en Core i5-processor av modell 3210M (det vill säga, den i dagsläget billigaste modellen) så finns det risk att VMware ESXi inte går att installera då den processorn inte innehåller det virtualiseringsstöd som krävs för att ESXi ska fungera. Samtliga konfigurationer med Core i7-processorn skall dock fungera bra då de innehåller det stödet. Samtliga modeller i den nuvarande serien Mac mini fungerar utmärkt med VMware ESXi har det visat sig sedan jag även testat på basmodellen
Förutsättningar
Denna artikel bygger på en installation av VMware:s plattform ESXi 5.1 på en Mac mini av modell 6,2, vilket är den senaste generationen. Den maskin jag lånat från Apple för ändamålet har en Core i7-processor vilket är trevligt, men tyvärr har den endast 4GB internminne varför version 5.1 av ESXi är att rekommendera. Version 5.5 låter sig nämligen inte installeras på en maskin med så lite minne.
Man kan ju fråga sig vad syftet är att köra VMware ESXi på en maskin med så lite minne, men faktum är att själva hypervisorn, alltså operativsystemet och virtualiseringsmotorn bakom det hela, tar ett par hundra megabyte internminne i anspråk vilket gör att du utan större problem har över tre gigabyte internminne att leka med för att virtualisera olika maskiner. Då en Mac mini i den nuvarande generationen kan hantera upp till 16 gigabyte internminne finns det rätt goda möjligheter att hantera 7-8 virtuella maskiner utan större problem.
OBS: För att komma igång och göra klart allt som står i denna guide så behöver du tillgång till en Windows XP, Windows 7 eller Windows 8-maskin, fysisk eller virtuell, för att köra den administrationsprogramvara som krävs.
VMware gör lite förvånande sitt bästa för att inte bara vara aktiva och svara på användarnas frågor i sitt egna supportforum utan arbetar också med att Mac mini ska fungera smärtfritt med VMware ESXi. Detta är intressant då Mac mini inte är en officiellt certifierad plattform för att köra ESXi.
Du kan inte räkna med att kunna ansluta lagring via Thunderbolt, Firewire eller USB 2.0, och du kan heller inte räkna med att WIFI fungerar (det sista är egentligen ett marginellt problem eftersom man inte vill köra den här typen av nätverkstrafik över WIFI), och även om din Mac mini har två hårddiskar kan man inte sätta upp dessa i en mjukvaruspeglad konfiguration (RAID 1). Det sistnämnda har dock inget med din Mac mini att göra utan det är något som VMware ESXi inte stödjer på någon plattform.
Ska det vankas RAID-konfigurerad lagring för ESXi krävs det att du har en hårdvarubaserad RAID-funktion som dessutom är godkänd och stöds av VMware. Inte ens RAID-kortet i gamla Xserve modell 3,1 tillhörde inte den kategorin. Med andra ord är den interna lagringen i din Mac mini inte helt optimal för hantering av dina virtuella maskiner.
Överlag rekommenderar jag att du nyttjar en NAS eller annan nätverksansluten lagring med egen inbyggd lagringsredundans via iSCSI eller NFS, i synnerhet om du är intresserad av att faktiskt ha någon information kvar i framtiden. Då ESXi lyckligtvis går att få att fungera med den Thunderbolt-anslutna ethernetadaptern som Apple säljer innebär det att du i praktiken kan få två gigabit ethernet-portar i din Mac mini, av vilka en kan användas för enbart lagringshantering om du så önskar. Vill du läsa mer om hur iSCSI fungerar och vad du behöver rekommenderas denna guide.
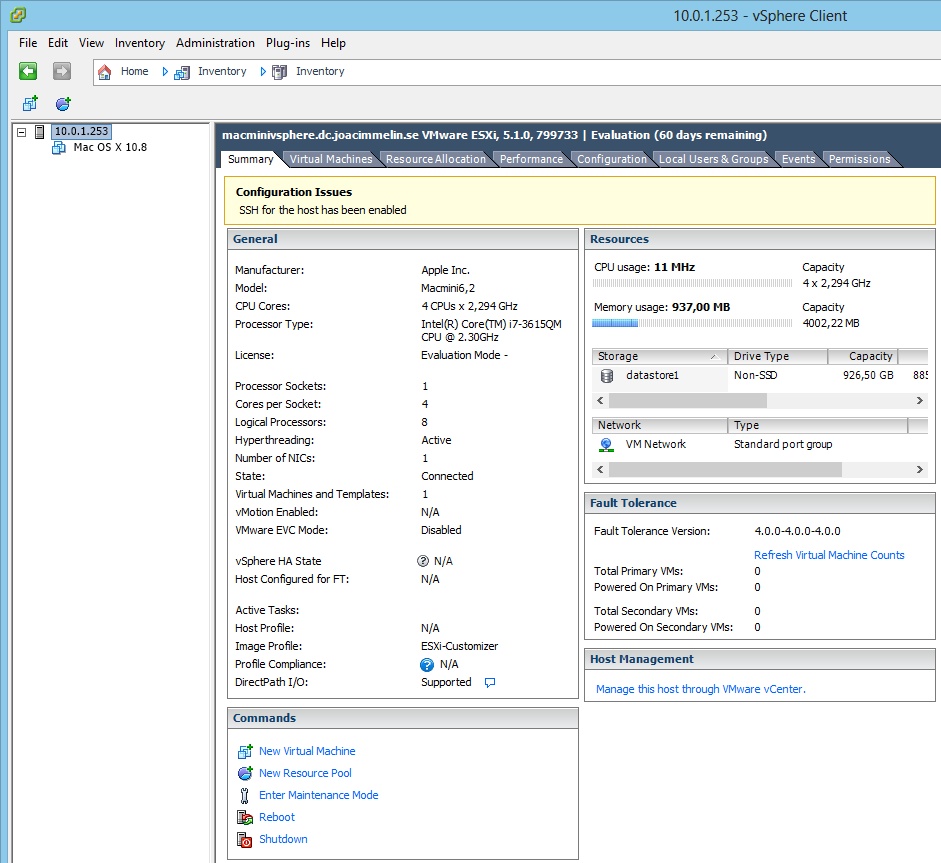
Bilden ovan visar hur Thunderbolt-till-ethernet-adaptern identifieras av ESXi när operativsystemet väl är installerat. Under installationsprocessen kommer denna adapter inte att synas varför du inte kan använda den för management-nätverket (läs vidare).
Installation
Det finns två sätt att göra detta – det jobbiga sättet och det enkla sättet. Det jobbiga sättet innebär i praktiken att du laddar ned ESXi 5.1 från VMware och försöker installera. Du kommer då mötas av detta resultat:
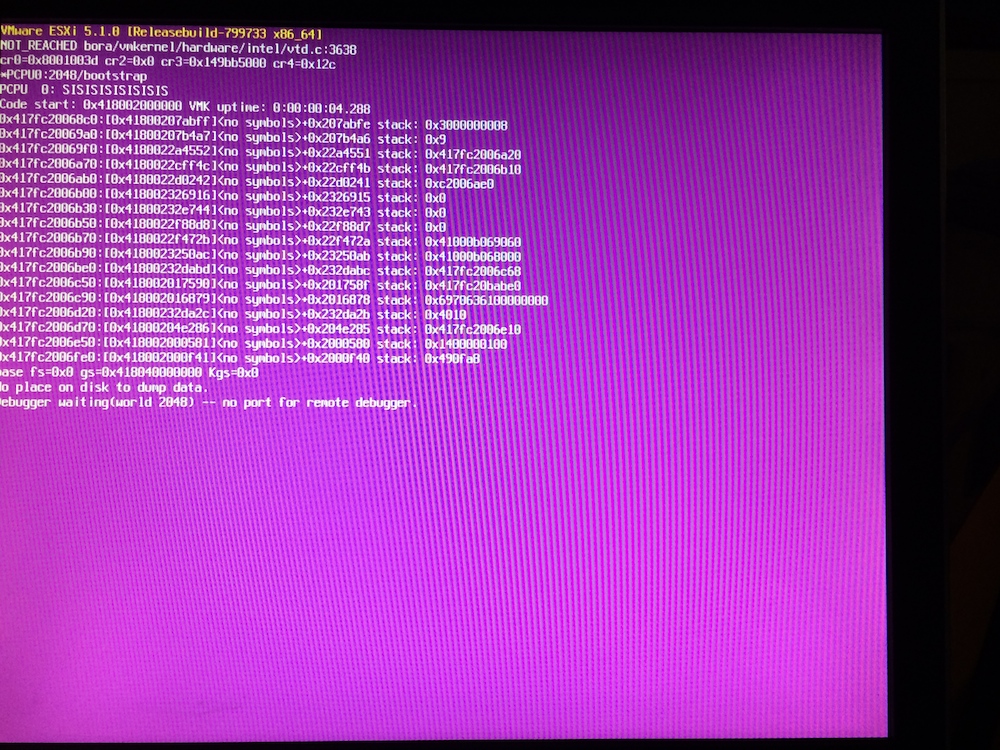
För att komma runt det problemet måste du när installationen har börjat ladda trycka shift+o (alltså shift och o (som i Olle)) på tangentbordet och sedan mata in följande sträng:
iovDisableIR=TRUE och tryck sedan enter.
Detta gör att installationsprocessen kommer att starta upp. Men det blir inte roligare än så. ESXi 5.1 kommer inte hitta ditt nätverkskort varför du måste modifiera ISO-filen som du installerar från och lägga in rätt drivrutiner och annat innan du bränner ut den till en CD-ROM-skiva eller ett USB-minne.
Låter rätt jobbigt va?
Enklare är att du laddar ned denna ISO-fil och bränner ut på en CD-ROM-skiva eller till ett USB-minne och installerar från istället. Om du har mer än 4 gigabyte internminne rekommenderas att du laddar ned denna ISO-fil som ger dig VMware ESXi 5.5 istället.
Starta upp från skivan genom att hålla nere C på tangentbordet. Har du otur kraschar installationen till den rosa skärmen jag beskrev tidigare och du får när installationsprocessen börjat (skärmen blir svart) trycka shift+o (alltså shift och o (som i Olle)) och följa instruktionerna jag beskriver ovan.
Låt sedan processen ha sin gilla gång tills du kommer fram till skärmen som låter dig påbörja installationen. Den första dialogrutan visar dig vilken lagring som finns tillgänglig att installera ESXi på och i det här läget är det med största sannolikhet en eller två hårddiskar (beroende på din konfiguration) – i min labbdator finns endast en hårddisk:
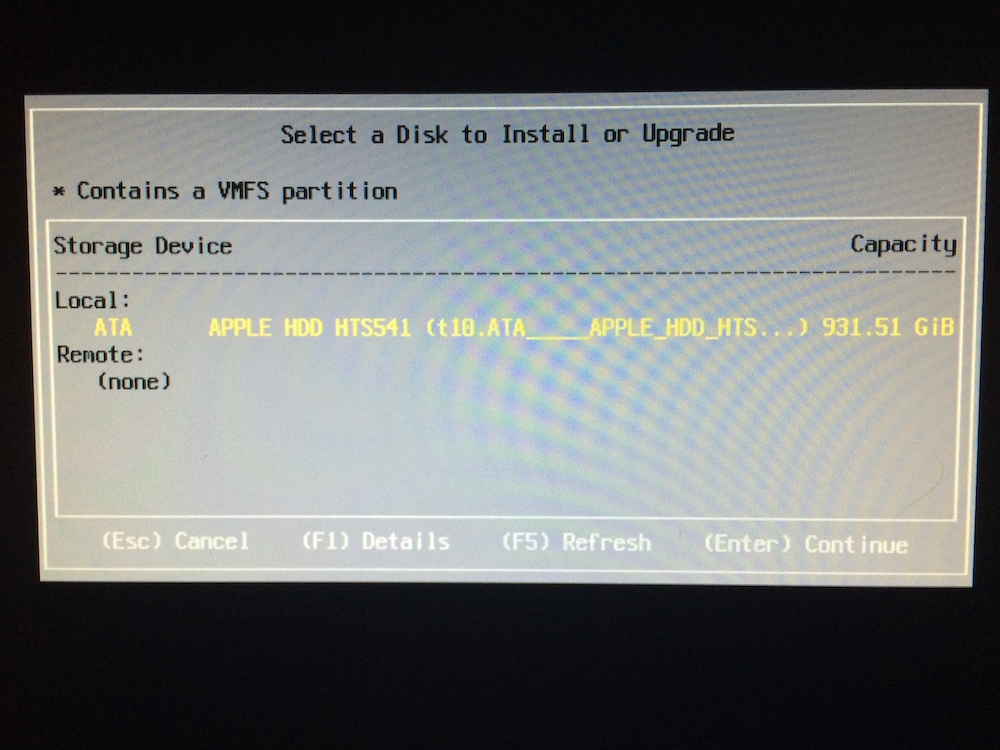
Det finns inga andra alternativ än att välja hårddisk eller avbryta installationen och det är av en anledning: VMware ESXi gillar inte att dela med sig till andra så om du planerar att använda någon sorts bootmeny på din Mac för att välja mellan ESXi eller Mac OS X så kan du glömma det.
Efter detta är det dags att välja teckenuppsättning för tangentbordet. Svenska syns inte men finns där så hoppa uppåt i listan med piltangenterna tills du hittar det:
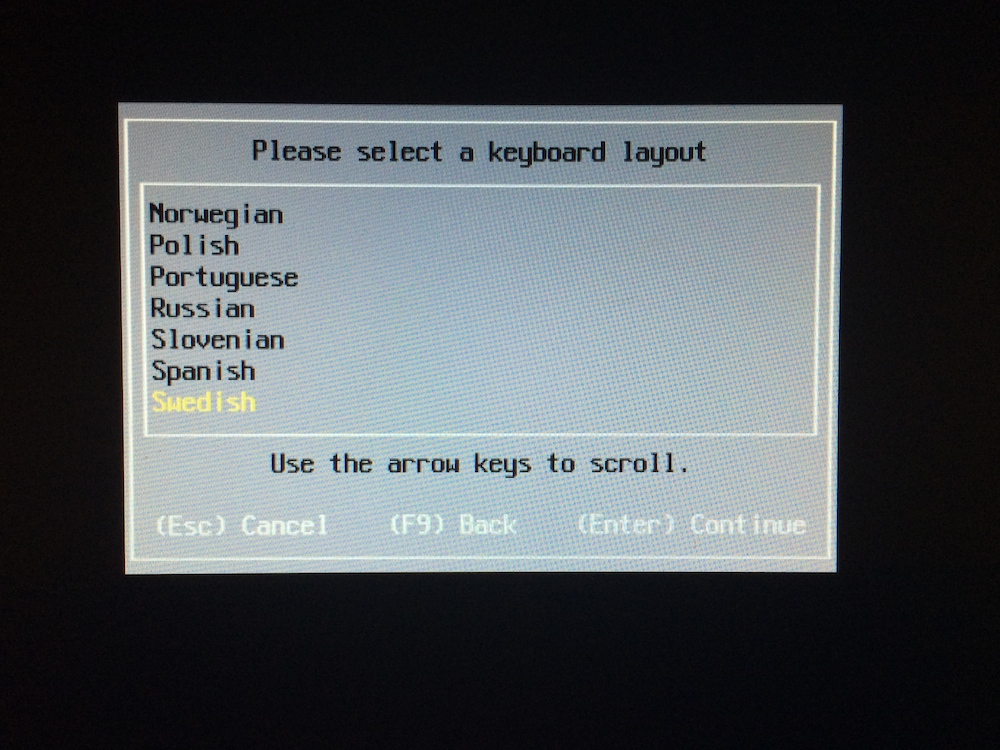
Nästa steg är viktigt. Du ska välja lösenordet för root-kontot på din VMware Mac mini. Detta konto använder du senare i installationsprocessen och även för att logga in och hantera dina virtuella maskiner så välj lösenord noga (företrädesvis utan en massa specialtecken) och lägg det verkligen på minnet:
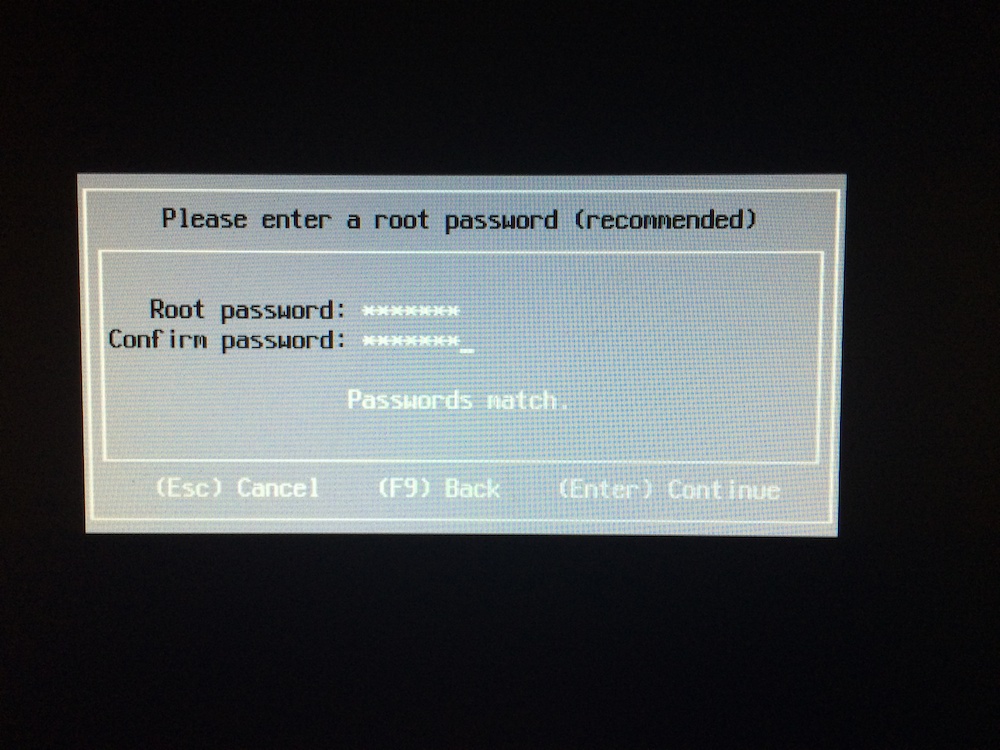
Sista chansen att rädda vad som räddas kan på hårddisken i din Mac mini. Vill du fortsätta trycker du F11:
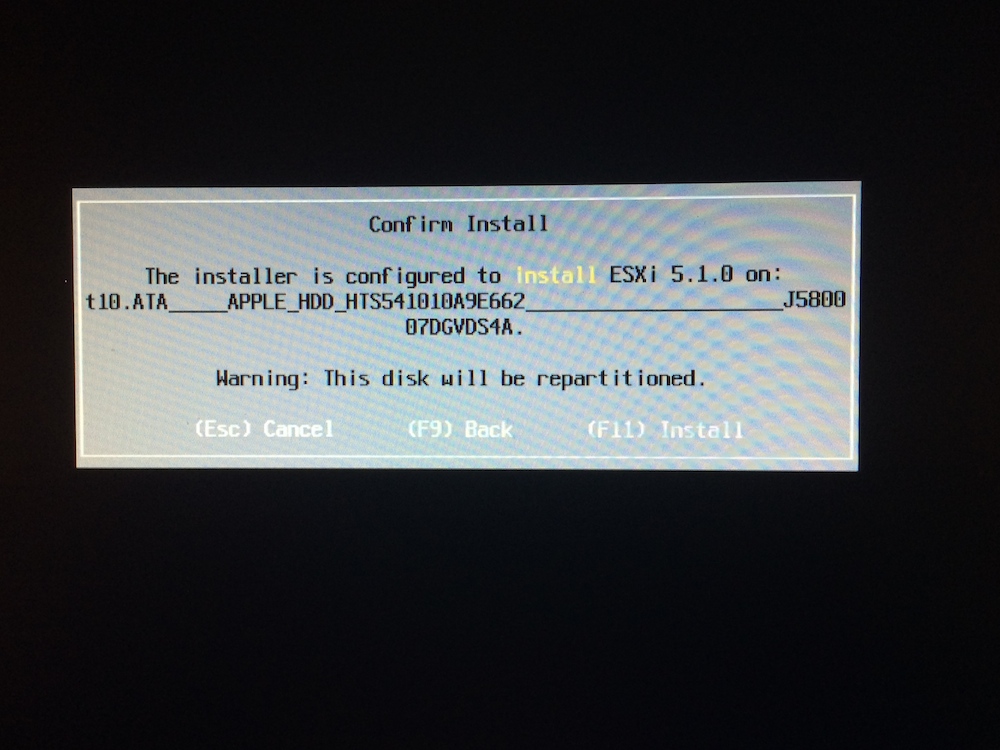
Installationen börjar nu och beroende på ditt lagringsmedium som du läser installationsfilerna från så tar detta allt mellan fem till tio minuter att genomföra. När installationen är klar möts du av följande skärm:
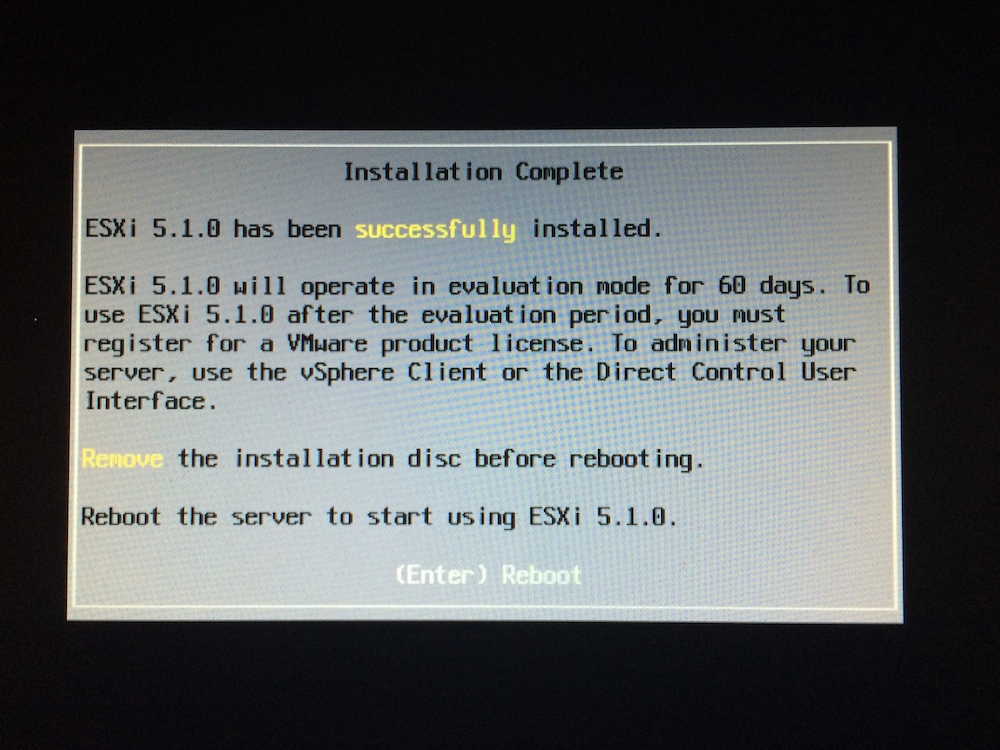
Notera texten som visar att denna utvärderingslicens endast fungerar i 60 dagar. Därefter måste du mata in en licens som du kan få gratis av VMware genom att surfa hit, registrera dig, logga in och därefter klicka på “License and Download”.
Installation, del 2
Glad i hågen kommer du nu att starta om din Mac mini efter avslutad installation och tro att du ska få leka VMware som de stora grabbarna och tjejerna.
Men icke.
Om du minns problemet med den rosa skärmen jag nämnde inledningsvis i denna guide så kvarstår det. Således får du vara snabb som Sixten Jernberg och trycka shift+o (alltså shift och o (som i Olle)) på tangentbordet och sedan mata in följande sträng:
iovDisableIR=TRUE och tryck sedan enter.
VMware ESXi 5.1 kommer nu starta upp, men det finns ett sätt att slippa göra detta vid framtida systemuppstarter. Jag kommer snart till hur.
Först är det dags att konfigurera lite mer saker som är av minst lika stor vikt. Exempelvis vilken IP-adress din Mac mini ska ha. När maskinen startat upp, vilket kan ta 5-10 minuter (i normala fall på “normal” hårdvara går detta snabbare) är det dags att logga in. Tryck F2 på tangentbordet. Minns du lösenordet för Root du matade in tidigare så är det hög tid att ange det nu:
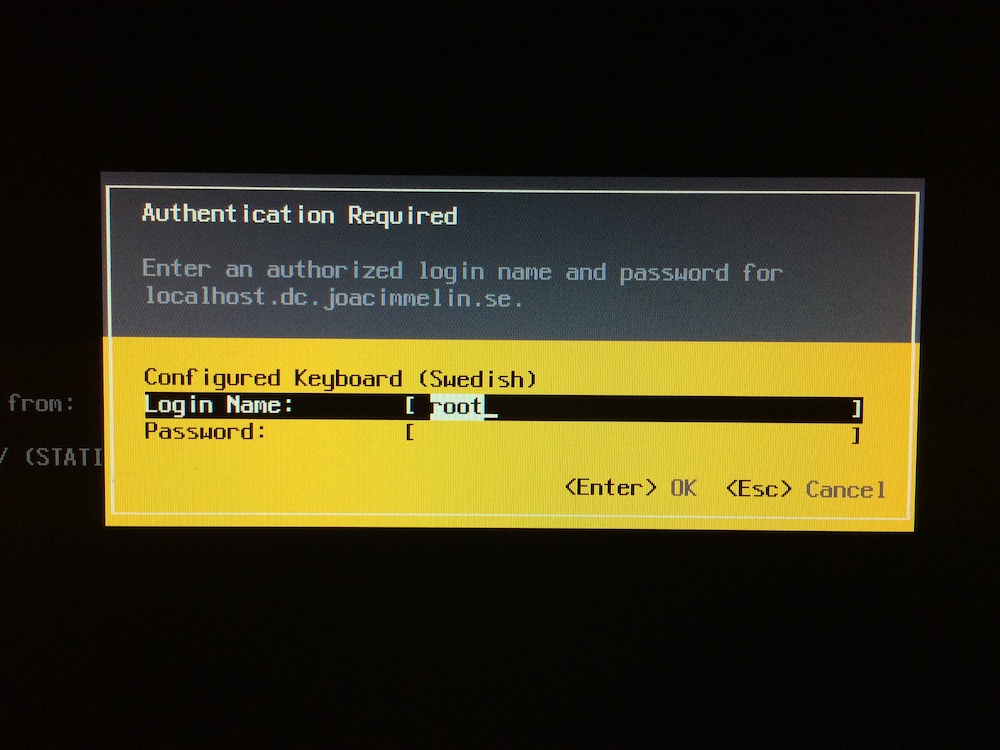
Här kan du nu ställa in en fast IP-adress till din Mac mini-server, se till att du har rätt gateway, subnätmask, DNS-servrar och annat roligt inställt som det ska vara. Om du behöver konfigurera ett VLAN för din management-port så är det här du gör det:
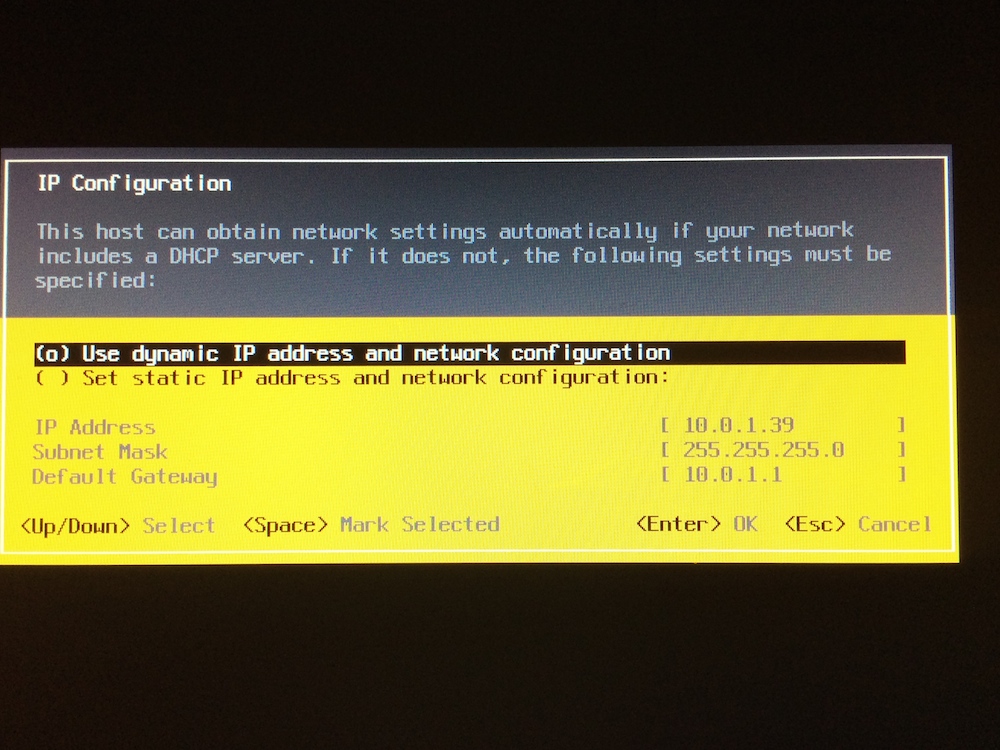
Management-port, frågar du. Det normala i en mindre VMware ESXi-server är att man har en nätverksport, kanske två. En av dessa portar hanterar man sin administration via, alltså där man ställer in VMware ESXi-servern, de virtuella maskiner som körs på servern, och så vidare.
Den andra porten kan man använda för att ansluta lagring via (vilket jag tog upp tidigare), eller om man exempelvis kör en virtuell brandvägg i sin server och vill ansluta nätverksport nummer två till Intenret.
I den här guiden kommer jag utgå från att din Mac mini endast har en nätverksport, och all kommunikation till din Mac mini och VMware ESXi samt alla virtuella maskiner du kör på din Mac mini kommer gå över samma nätverksport. Det kan låta som det blir för mycket trafik för en port men min erfarenhet är att det brukar räcka alldeles utmärkt.
Att hantera din ESXi-server
Vi kommer strax till ett par viktiga punkter men först ett par saker du behöver veta om du aldrig arbetat med VMware:s produkter tidigare.
Hur du administrerar och arbetar med din ESXi-server är egentligen utanför vad denna artikel är tänkt att handla om, men jag kan ge ett par tips som låter dig komma en bit på vägen.
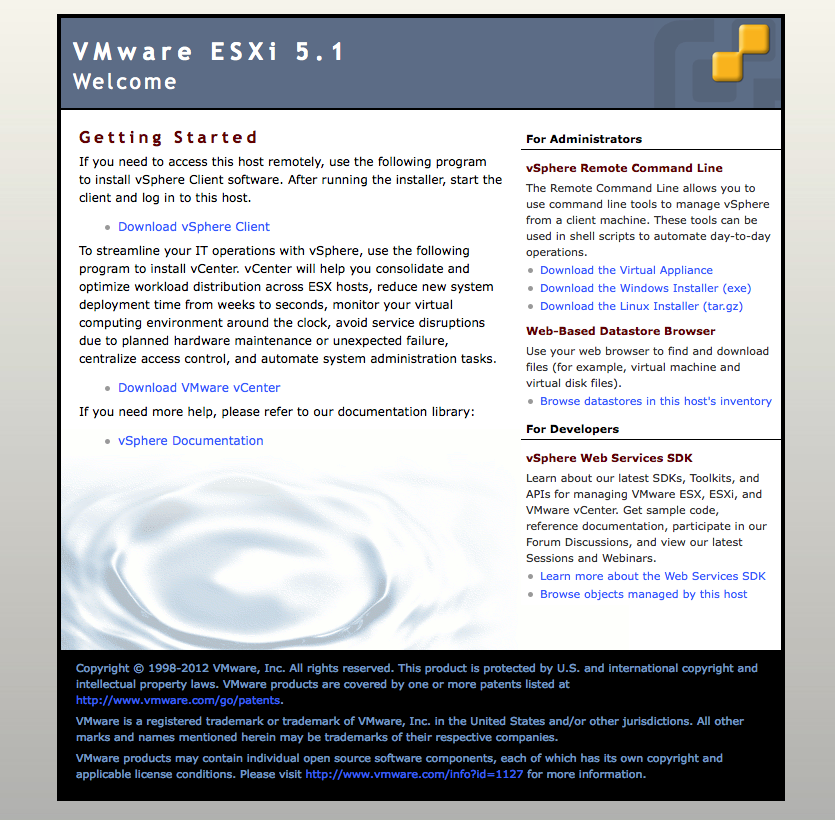
Du behöver egentligen en Windows-maskin för att kunna arbeta effektivt med en ESXi-server. Programvaran du kör då heter vSphere Client och den laddar du ned genom att klicka på länken för det ändamålet på sidan som visas i bilden ovan – du når samma bild på din egna VMware ESXi-server genom att surfa till dess IP-adress. vSphere Client är i sig en ganska trevlig programvara att arbeta med och har man tillgång till en Windows-maskin, fysisk eller virtuell under exempelvis VMware Fusion, så är det en smal sak att installera programvaran och starta den då den är ganska liten och dessutom gratis.
Nu förhåller det sig så att VMware själva är gradvis på väg bort från att ha vSphere Client som det primära verktyget för att arbeta med ESXi-miljöer. Istället är det en webbaserad klient som är en del av en produkt kallad VMware vCenter Server som är det sätt VMware i allt större utsträckning vill att vi ska arbeta med ESXi-miljöer.
Version 5.1.0 finns att ladda ned men jag är en aning osöker på om vCenter går att köra gratis eller om det är en testperiod men programvaran finns åtminstone att ladda ned och installera som en virtuell server i din ESXi-server om du vill testa.
Webbgränssnittet till VMware vCenter Server är för övrigt ganska väl anpassat till Mac-klienter och dess webbläsare, även om det finns funktionalitet som exempelvis konsolöppnande (där du kan se den virtuella maskinens “skärm”) som inte fungerar fullt ut.
Logga in via SSH
För att knappa in det kommando som gör att din Mac mini inte kraschar när du startar VMware ESXi måste du slå på SSH-åtkomst till din ESXi-server. Detta gör du inte via konsolen på maskinen utan via vSphere Admin (som jag nämnde tidigare) eller genom att trycka F2 i konsolen, logga in och välj sedan Troubleshooting Options-menyn och aktivera SSH:
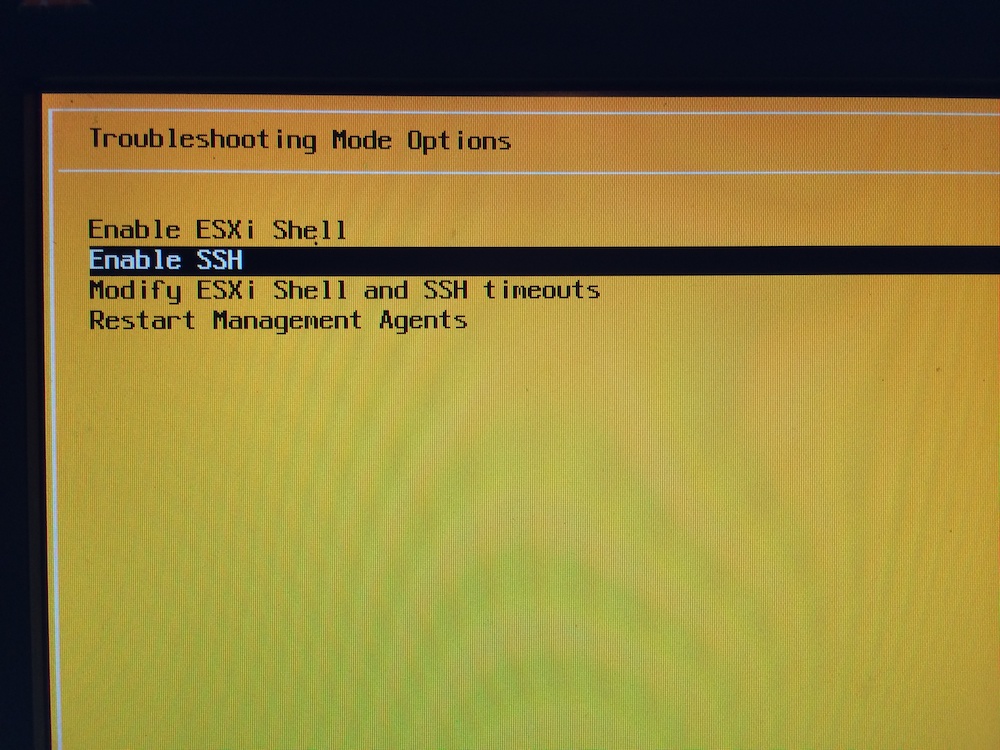
Kontrollera i det högra fältet på skärmen att SSH har aktiverats:
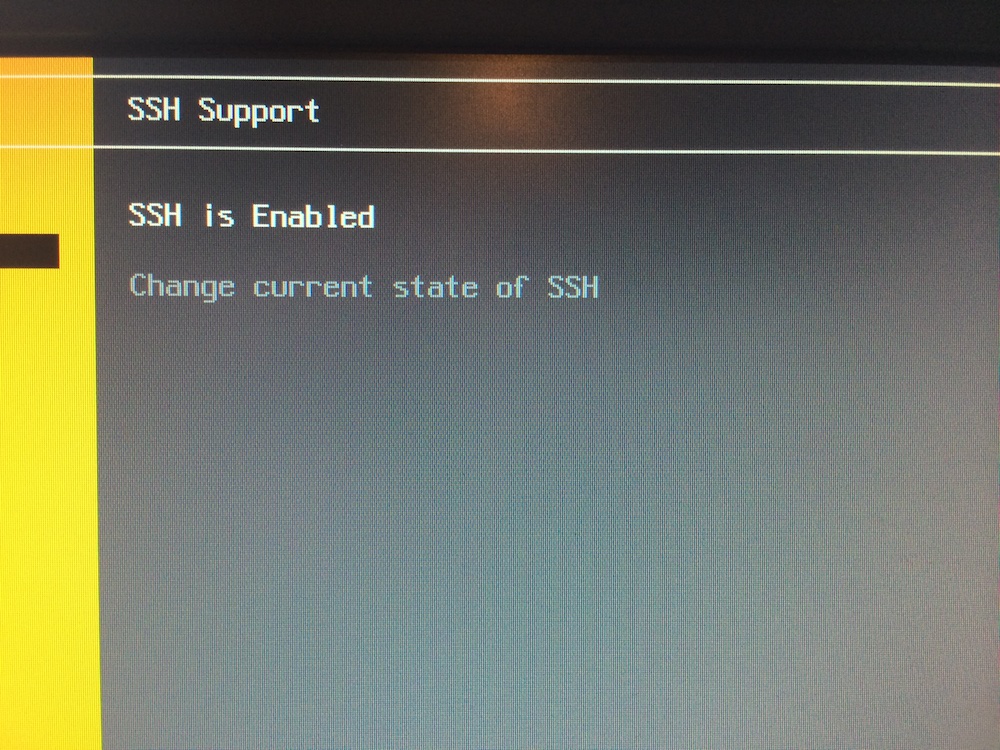
Logga in med SSH till din Mac mini. Öppna terminalen och skriv:
ssh [email protected] där x.x.x.x är IP-adressen till din Mac mini. Ange det lösenord du satt för root-kontot i ESXi.
Efter att ha loggat in via SSH till din Mac mini och VMware ESXi möts du av följande prompt:
The time and date of this login have been sent to the system logs.
VMware offers supported, powerful system administration tools. Please
see www.vmware.com/go/sysadmintools for details.The ESXi Shell can be disabled by an administrative user. See the
vSphere Security documentation for more information.
Ange följande kommando för att permanent komma runt problemet med systemets uppstart:
esxcli system settings kernel set ---setting=iovDisableIR -v TRUE
Du kommer inte få någon som helst verifiering på att kommandot körts eller om det har gjort vad det skall. Efter att detta är klart kan du starta om din Mac mini och VMware ESXi med följande kommando:
reboot
När din Mac mini kommer den nu starta upp utan något bråkande. Eventuellt måste du göra om denna manöver två gånger.
Summering
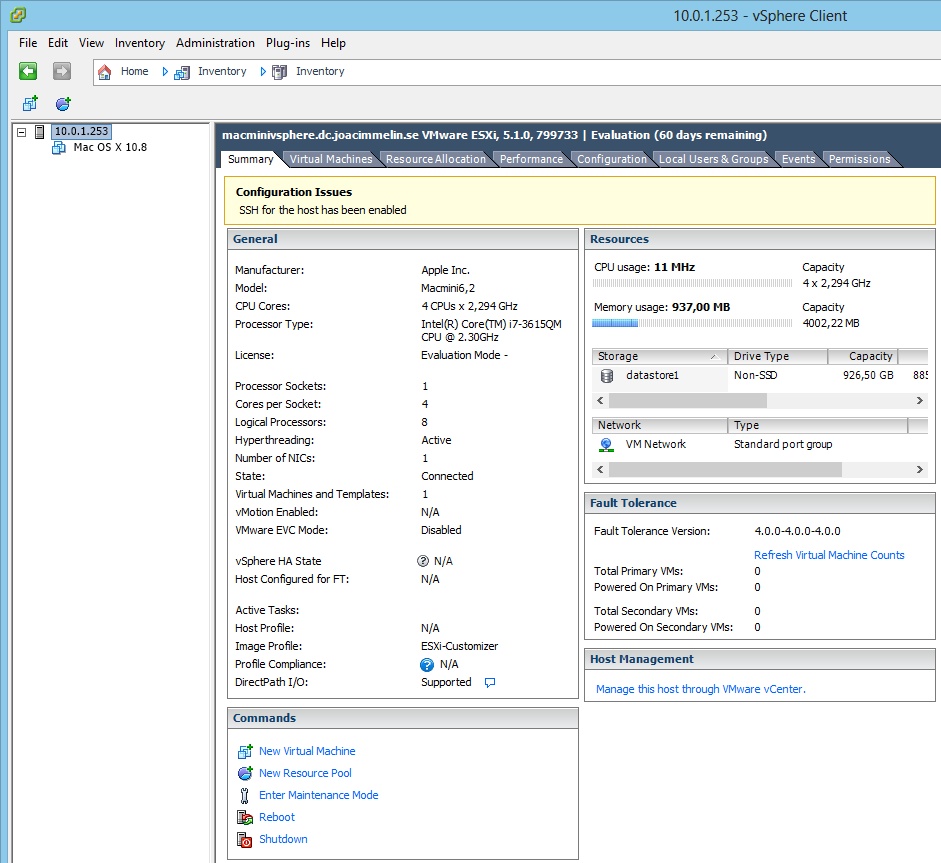
Det var väl inte så svårt? Egentligen är det onödigt krångligt, men så är det ju ofta om man vill göra saker med Apples hårdvara som Apple själva inte anser vara omedelbart nödvändigt.